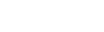OMNIVOX
Le mot de passe Omnivox devra être différent du mot de passe de Microsoft 365
Ce guide détaillé vous renseigne sur les deux méthodes prescrites, vous devez en choisir une.
Nous vous invitons à consulter la FAQ à la section ci-dessous.
Si vous ne pouvez utiliser l’une des deux méthodes citées, s.v.p. contacter le centre de soutien informatique par téléphone ou encore par une requête de service Octopus!
Configurer une méthode
Lorsque vous aurez cliqué sur le LIEN MFA SETUP : https://aka.ms/mfasetup, votre navigateur web ouvrira une page sur laquelle vous serez invité à protéger votre compte.
Notez que dès le 1er mai, lorsque vous tenterez une première connexion à distance sur une application Office 365 et par la suite si vous n’avez toujours pas configuré une méthode d’authentification, vous obtiendrez cette notification et une invitation à protéger votre compte :
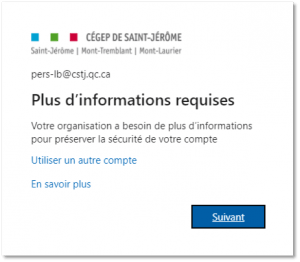
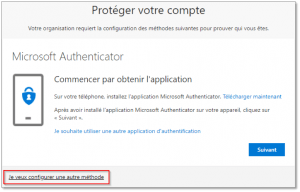
Choix de méthode
Méthode par l’application d’authentification à installer sur téléphone cellulaire (iPhone ou Android)
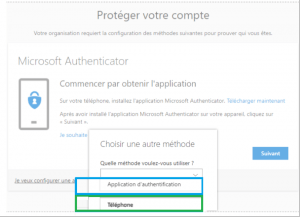
Instructions
- Sélectionnez l’option dans la liste déroulante et suivez les instructions à l’écran.
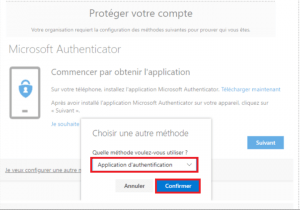
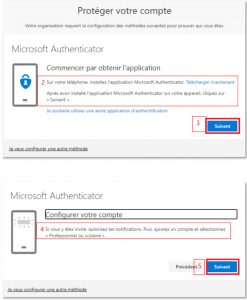
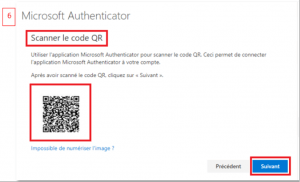
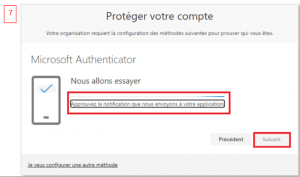
8. Ouvrez votre téléphone cellulaire et approuvez l’authentification
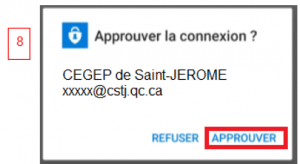
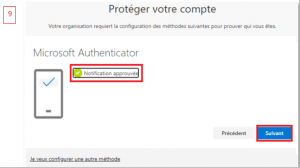
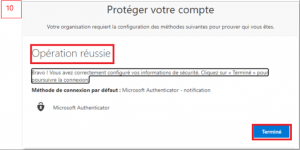
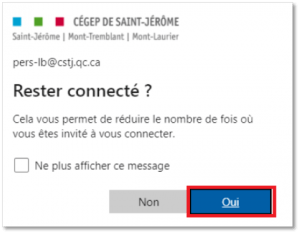
Configurer une méthode
Lorsque vous aurez cliqué sur le LIEN MFA SETUP : https://aka.ms/mfasetup, votre navigateur web ouvrira une page sur laquelle vous serez invité à protéger votre compte.
Notez que dès le 1er mai, lorsque vous tenterez une première connexion à distance sur une application Office 365 et par la suite si vous n’avez toujours pas configuré une méthode d’authentification, vous obtiendrez cette notification et une invitation à protéger votre compte :
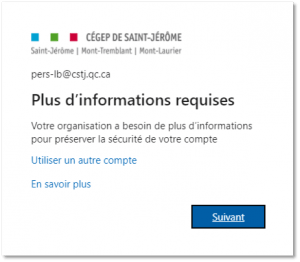
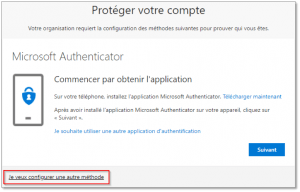
Instructions
- Sélectionnez l’option dans la liste déroulante et suivez les instructions à l’écran.
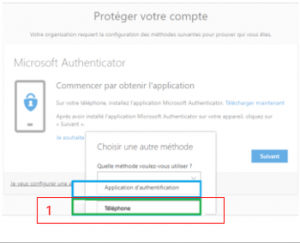

- Ouvrez votre téléphone cellulaire et consultez le SMS que Microsoft vient de vous envoyer. Prenez en note le code à six chiffres fourni dans le message.
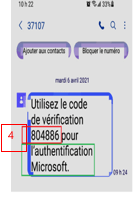
5. Revenez dans l’onglet web ouvert sur votre compte Microsoft et inscrivez le code à six chiffres que vous avez reçu.
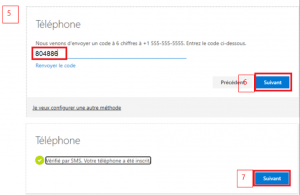
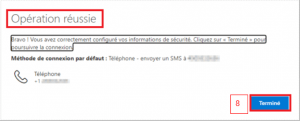
Q : Est-ce que je devrais m’authentifier avec la MFA au cégep ?
R : Non, ceci s’applique seulement à l’extérieur des murs du cégep.
Q : À quel moment devrais-je entrer la double authentification?
R : À chaque connexion sur un nouvel appareil et ensuite sur un cycle de 30 jours : à chaque 30 jours suivants. Vous pouvez éviter de vous authentifier plus d’une fois par 30 jours en cliquant sur l’option Rester connecté.
Accès à Omnivox
Identifiant : nom d’usager d’employé (ex. : mtremblay)
L’accès à LÉA se fait via le portail Omnivox.
- LÉA facilite le travail des enseignants | Documentation sur LÉA par Skytech
- Site d’aide dédié à LÉA | Cégep de l’Outaouais
Accès à Microsoft Office 365
Nom d’usager d’employé@ (ex, : [email protected])
Pour installer sur un PC :
Office de base : Word – Excel – PowerPoint
-
- Au collège : installé par défaut sur tous les appareils du collège.
- À la maison : s’authentifier dans Office 365 en ligne et cliquez sur le lien au coin supérieur droit (« Installer Office »).
Microsoft Teams
-
- Au collège : via le « Centre du logiciel » (Software Center) dans la barre des tâches horizontale au bas du « bureau windows »
- À la maison : https://teams.microsoft.com/downloads
Pour installer sur un Mac :
Version minimale de Max OSX
À compter de la mise à jour Office 365 pour Mac en Novembre 2019, la version Mac OSX 10.13.6 ou ultérieure est nécessaire pour recevoir des mises à jour de Word, Excel, PowerPoint, Outlook et OneNote.
Si vous continuez avec une ancienne version de MacOSX, vos applications Office fonctionneront toujours, mais vous ne recevrez plus de mises à jour, y compris les mises à jour de sécurité.
Pour vous offrir la meilleure expérience, Office pour Mac prend en charge les trois versions les plus récentes de macOS d’Apple. Avec la sortie prochaine de macOS 10.15 Catalina, Office 365 pour Mac et Office 2019 pour Mac prendra en charge macOS 10.15, 10.14, et 10.13.
Comment installer Office 365 sur Mac OSX?
Accédez au portail en ligne Microsoft Office 365 du CSTJ
Authentifiez vous : [email protected]
Cliquez sur « Installer Office » au coin supérieur droit de la page d’accueil.
Google Chrome et Firefox pour MAC
Pour accéder en ligne : tutoriel de connexion – activation de la licence (.pdf)
OneDrive
Aide et apprentissage de OneDrive
OneDrive entreprise ou scolaire
Restaurer des fichiers ou des dossiers
Word
Guide de démarrage rapide pour MAC (anglais) – Word (.pdf)
Excel
Guide démarrage rapide pour MAC (anglais) – Excel (.pdf)
PowerPoint
Aide & apprentissage de PowerPoint
Guide de démarrage rapide pour MAC (anglais) – PowerPoint (.pdf)
OneNote
Aide & apprentissage de OneNote
Guide de démarrage rapide pour MAC (anglais) – OneNote (.pdf)
Capsules vidéo de formation (en anglais)
Stream
Partage de vidéo à des groupes spécifiques (vidéo Stream ▶ 3:36)
Les tutos de l’Éducation – France (Chaîne YouTube)
Kevin Stratvert (Chaîne YouTube) pour ceux qui veulent en apprendre plus (en anglais)
En novembre 2022, Microsoft Office 365 devient Microsoft 365
Ce changement n’affecte pas la connexion et la double authentification
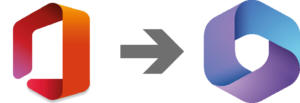
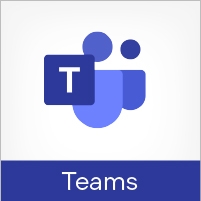
Accès à Microsoft Office 365 – Teams
Nom d’usager d’employé@ (ex, : [email protected])
- Microsoft Teams – La base, présentation du Co-lab numérique
(vidéo Stream12:16)
- Création d’une conversation (vidéo Youtube ▶ 4:14)
- Conversation avec plusieurs personnes (vidéo Youtube ▶ 0:52)
- Se joindre à une rencontre (vidéo Youtube ▶ 2:41)
- Accès après une réunion (vidéo Youtube ▶ 0:50)
- Enregistrement d’une présentation et revisionnement (vidéo Youtube ▶ 1:22)
- Création de rencontre via Outlook
(vidéo Stream ▶ 2:42) - Création de rencontre via le calendrier Teams
(vidéo Stream ▶ 1:01) - Options disponibles lors d’une rencontre
(vidéo Stream ▶ 3:44) - Enregistrement et mise en ligne de rencontres
(vidéo Stream ▶ 5:31) - Rencontres en sous-groupes
(vidéo Stream ▶ 2:43) - Gestion des membres d’une équipe Classe
(vidéo Stream ▶ 1:57) - Comment créer des sous groupes (breakout rooms) dans Teams (vidéo YouTube ▶ 6:25)
- Création et gestion des salles de dérivation (.pdf) | CSTJ
- Utilisation d’une tablette comme 2e écran à l’aide de Teams
(vidéo Stream ▶ 3:25) - Contrôle des participants (.pdf) | CSTJ
- Procédure de dépannage à la maison (.pdf) | CSTJ
- Toutes les vidéos Teams de notre collègue Simon Lupien
- Microsoft | Support
- Formation vidéo Microsoft Teams
- [Webinar] Enseignement à distance avec Office 365 et Microsoft Teams pour l’Education (vidéo YouTube ▶ 58:38)
- Liste de lecture Microsoft Teams training – French sur YouTube
- Gestion des notificatins TEAMS
I- Différents statuts de TEAMS
-
- Disponible est lorsque vous êtes actif dans Teams et que vous n’avez rien à faire dans votre calendrier (par exemple, aucune réunion ou appel). Veuillez noter que Teams définit automatiquement votre statut de Disponible à Absent(e) lorsque vous verrouillez votre ordinateur ou lorsqu’il entre en mode inactif ou veille. Sur un appareil mobile, cela se produit lorsque l’application Teams est en arrière-plan.
-
- Occupé est quand vous voulez vous concentrer sur quelque chose, et vous voulez que les notifications apparaissent. Si vous participez à une réunion ou un appel, Teams changera automatiquement votre statut en Dans une réunion ou Dans un appel (Occupé(e)) lorsqu’il n’est pas défini en tant queNe pas déranger.
-
- Ne pas déranger est lorsque vous voulez vous concentrer sur votre écran, et vous ne voulez pas que les notifications apparaissent.
-
- De retour bientôt vous permet de dire que vous êtes momentanément absent(e). Il n’est jamais réglé automatiquement.
-
- Apparaître absent(e) est quand vous avez besoin de travailler sans répondre immédiatement.
-
- Le mode hors connexion apparaît lorsque vous voulez indiquer que vous n’êtes pas connecté à Teams, vous ne répondrez pas tant que vous n’êtes pas de nouveau en ligne. Vous recevrez toujours des notifications.
II-Définir une durée pour votre statut dans Teams
Définir une durée d’état
- Sélectionnez votre image de profil, votre statut actuel, puis Durée.
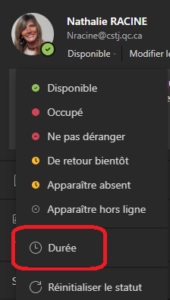
2.Sous État,sélectionnez le statut que vous voulez afficher à l’avenir.
Sous Réinitialiser l’étataprès, sélectionnez la durée de vie de ce statut.
Ou, si aucune des périodes suggérées ne vous est proposée, sélectionnez Personnalisé sous Réinitialiser l’état après et entrez la date et l’heure manuellement.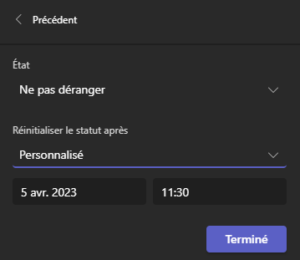
3. Sélectionnez Terminé.
À la fin de la période que vous avez entrée, Teams réinitialise automatiquement votre statut en fonction de votre activité, de votre calendrier et de l’état de votre ordinateur.
Annuler une durée d’état
Sélectionnez simplement un nouveau statut.
Configurer le démarrage automatique de TEAMS
Teams est définie pour s’ouvrir et s’exécuter en arrière-plan dès que vous démarrez votre appareil. Si vous fermez l’application, elle continue de s’exécuter en arrière-plan.
Vous pouvez modifier ces paramètres à tout moment en cliquant sur votre image de profil dans la partie supérieure de l’application, puis en sélectionnant Paramètres -> Général et sous application
décochez cette case:
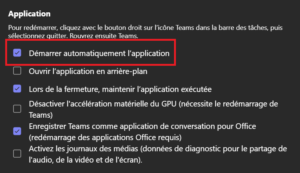
Vous pouvez également modifier vos paramètres de sorte que l’application ne s’exécute pas en arrière-plan ou ne continue pas de fonctionner une fois que vous avez fermé la fenêtre.
« Actualité numérique » Ce canal Teams ouvert à l’ensemble du personnel se veut un fil d’actualité sur l’utilisation du numérique dans le domaine de l’éducation et plus largement en contexte de travail. Le personnel est invité à publier des messages, puis à réagir et à interagir sur différentes questions.

Gestion et copie de classe – Guide de l’enseignant | Teameo
Création des Équipes Teams de classe dans Teams (vidéo Stream ▶ 5:31)

- Faire ses premiers pas dans Moodle (Se connecter en utilisant votre compte Microsoft du cégep)
- Plusieurs cours offerts sur des sujets plus précis
- Formations Moodle Collecto
- Support Moodle pour enseignants
Disponibilité du service : fil Twitter DECclic pour se tenir informé
 Ce(tte) œuvre est mise à disposition selon les termes de la Licence Creative Commons Attribution – Pas d’Utilisation Commerciale – Pas de Modification 4.0 International.
Ce(tte) œuvre est mise à disposition selon les termes de la Licence Creative Commons Attribution – Pas d’Utilisation Commerciale – Pas de Modification 4.0 International.