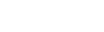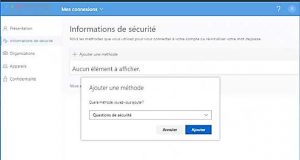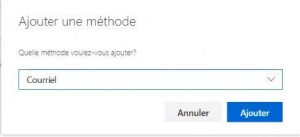Rappel important
À compter du 8 avril 2021, votre compte Omnivox sera dissocié de votre compte Microsoft (celui utilisé pour ouvrir une session sur l’ordinateur et dans la suite Office 365) ;
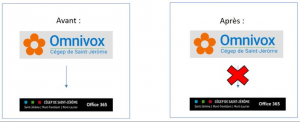
-
- Le mot de passe Omnivox devra être différent du mot de passe d’Office 365,
- Cette mesure de sécurité permettra de réinitialiser vous-même votre mot de passe Office 365 à partir de votre compte Microsoft (https://myaccount.microsoft.com/),
- Pour cela, nous vous demandons d’utiliser la méthode d’authentification supplémentaire,
- Vous pouvez dès maintenant ajouter des formes d’authentification supplémentaires lors d’une réinitialisation de mot de passe.
Ce guide détaillé vous renseigne sur les deux méthodes prescrites, vous devez en choisir une.
Nous vous invitons à consulter la FAQ à la section ci-dessous.
Si vous ne pouvez utiliser l’une des deux méthodes citées, s.v.p. contacter le centre de soutien informatique par téléphone ou encore par une requête de service Octopus!
Configurer une méthode
Lorsque vous aurez cliqué sur le LIEN MFA SETUP : https://aka.ms/mfasetup, votre navigateur web ouvrira une page sur laquelle vous serez invité à protéger votre compte.
Notez que dès le 1er mai, lorsque vous tenterez une première connexion à distance sur une application Office 365 et par la suite si vous n’avez toujours pas configuré une méthode d’authentification, vous obtiendrez cette notification et une invitation à protéger votre compte :
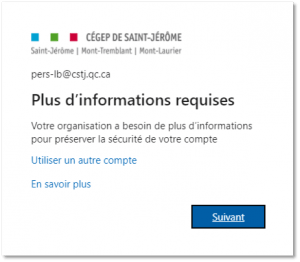
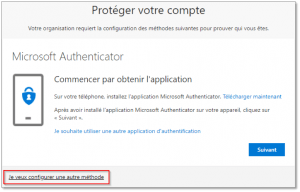
Choix de méthode
Méthode par l’application d’authentification à installer sur téléphone cellulaire (iPhone ou Android)
Télécharger et installer l’application Microsoft Authenticator – Azure AD | Microsoft Docs
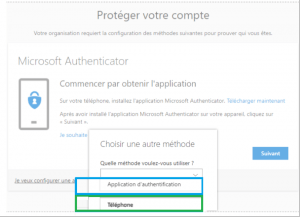
Instructions
- Sélectionnez l’option dans la liste déroulante et suivez les instructions à l’écran.
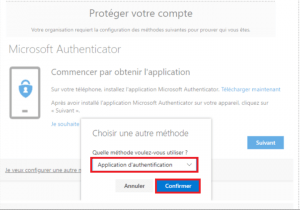
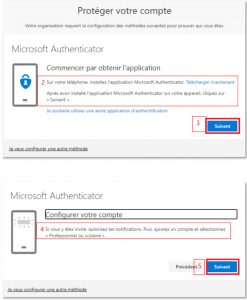
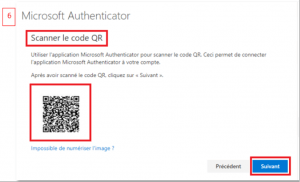
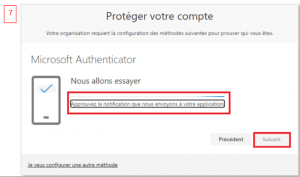
8. Ouvrez votre téléphone cellulaire et approuvez l’authentification
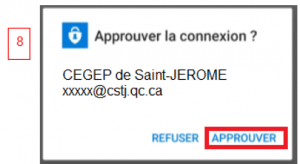
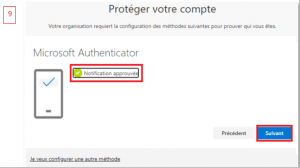
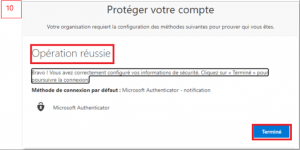
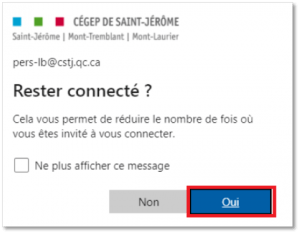
Configurer une méthode
Lorsque vous aurez cliqué sur le LIEN MFA SETUP : https://aka.ms/mfasetup, votre navigateur web ouvrira une page sur laquelle vous serez invité à protéger votre compte.
Notez que dès le 1er mai, lorsque vous tenterez une première connexion à distance sur une application Office 365 et par la suite si vous n’avez toujours pas configuré une méthode d’authentification, vous obtiendrez cette notification et une invitation à protéger votre compte :
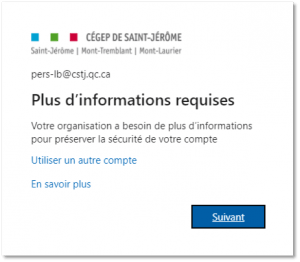
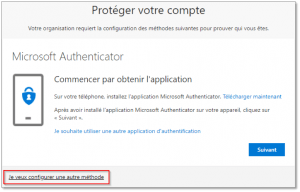
Instructions
Configurer l’envoi de SMS comme méthode de vérification – Azure AD | Microsoft Docs
- Sélectionnez l’option dans la liste déroulante et suivez les instructions à l’écran.
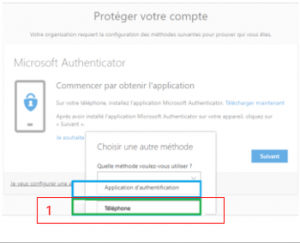

- Ouvrez votre téléphone cellulaire et consultez le SMS que Microsoft vient de vous envoyer. Prenez en note le code à six chiffres fourni dans le message.
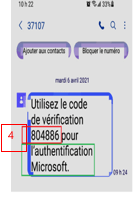
5. Revenez dans l’onglet web ouvert sur votre compte Microsoft et inscrivez le code à six chiffres que vous avez reçu.
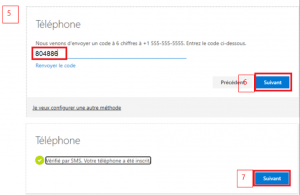
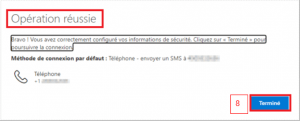
Q : Est-ce que les membres de la communauté étudiante devront utiliser la méthode d’authentification supplémentaire ?
R : Non, la méthode d’authentification supplémentaire est optionnelle pour les étudiants.
Q : Est-ce que les étudiants doivent s’authentifier à chaque connexion?
R : Non, ces derniers doivent s’authentifier seulement lorsqu’ils veulent changer leur mot de passe.
Q : Est-ce que je devrais m’authentifier avec la méthode d’authentification supplémentaire au cégep ?
R : Non, ceci s’applique seulement à l’extérieur des murs du cégep.
Q : À quel moment devrais-je entrer la double authentification?
R : À chaque connexion sur un nouvel appareil et ensuite sur un cycle de 30 jours : à chaque 30 jours suivants. Vous pouvez éviter de vous authentifier plus d’une fois par 30 jours en cliquant sur l’option Rester connecté.
Accès à Omnivox
Identifiant de l’étudiant : no. de matricule (ex. : 1234567)
L’accès à LÉA se fait via le portail Omnivox.
- LÉA – Trouver mon cours (vidéo YouTube ▶ 0:23)
- Remise d’un travail dans LÉA (.pdf) | CSTJ
Accès à Microsoft Office 365
Étudiant : no. de matricule@ (ex.: [email protected])
Pour installer sur un PC :
Office de base : Word – Excel – PowerPoint
-
- Au collège : installé par défaut sur tous les appareils du collège.
- À la maison : s’authentifier dans Office 365 en ligne et cliquez sur le lien au coin supérieur droit (« Installer Office »).
Microsoft Teams
-
- Au collège : via le « Centre du logiciel » (Software Center) dans la barre des tâches horizontale au bas du « bureau windows »
- À la maison : https://teams.microsoft.com/downloads
Pour installer sur un Mac :
Version minimale de Max OSX
À compter de la mise à jour Office 365 pour Mac en Novembre 2019, la version Mac OSX 10.13.6 ou ultérieure est nécessaire pour recevoir des mises à jour de Word, Excel, PowerPoint, Outlook et OneNote.
Si vous continuez avec une ancienne version de MacOSX, vos applications Office fonctionneront toujours, mais vous ne recevrez plus de mises à jour, y compris les mises à jour de sécurité.
Pour vous offrir la meilleure expérience, Office pour Mac prend en charge les trois versions les plus récentes de macOS d’Apple. Avec la sortie prochaine de macOS 10.15 Catalina, Office 365 pour Mac et Office 2019 pour Mac prendra en charge macOS 10.15, 10.14, et 10.13.
Comment installer Office 365 sur Mac OSX?
Accédez au portail en ligne Microsoft Office 365 du CSTJ
Authentifiez vous : [email protected]
Cliquez sur « Installer Office » au coin supérieur droit de la page d’accueil.
Google Chrome et Firefox pour MAC
Pour accéder en ligne : tutoriel de connexion – activation de la licence (.pdf)
OneDrive
Aide et apprentissage de OneDrive
OneDrive entreprise ou scolaire
Restaurer des fichiers ou des dossiers
Word
Guide de démarrage rapide pour MAC (anglais) – Word (.pdf)
Excel
Guide démarrage rapide pour MAC (anglais) – Excel (.pdf)
PowerPoint
Aide & apprentissage de PowerPoint
Guide de démarrage rapide pour MAC (anglais) – PowerPoint (.pdf)
OneNote
Aide & apprentissage de OneNote
Guide de démarrage rapide pour MAC (anglais) – OneNote (.pdf)
11 méthodes pour assurer à l’école avec OneNote
Capsules vidéo de formation (en anglais)
Stream
Partage de vidéo à des groupes spécifiques (vidéo Stream ▶ 3:36)
Liste de lecture Les tutos de l’Éducation – France sur YouTube
Liste de lecture Kevin Stratvert sur YouTube pour ceux qui veulent en apprendre plus (en anglais)
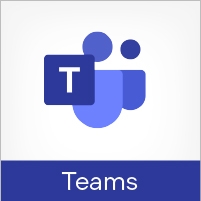
Accès à Microsoft Office 365 Teams
Étudiant : no. de matricule@ (ex.: [email protected])
- Microsoft Teams – La base, présentation du Co-lab numérique (vidéo Stream
12:16)
- Découverte de l’environnement Web (vidéo YouTube ▶ 2:37)
- Vue sommaire de Teams (.pdf) | CSTJ
- Trouver mon cours (vidéo YouTube ▶ 0:13)
- Consulter les informations sur mon cours (vidéo YouTube ▶ 1:00)
- Se joindre à une rencontre (vidéo YouTube ▶ 1:11)
- Accès après une réunion (vidéo YouTube ▶ 0:50)
- Pas à pas joindre une réunion Teams (.pdf)
- Enregistrement d’une présentation et revisionnement (vidéo YouTube ▶ 1:22)
-
Récupérer une consigne (vidéo YouTube ▶ 0:50)
- Remettre un devoir (vidéo YouTube ▶ 1:35)
- Activer les notifications (vidéo Stream ▶ 1:31)
- Utiliser Teams en équipe de service ou d’école | RÉCIT Bois-Francs
- Microsoft | Support
-
- [Webinar] Enseignement à distance avec Office 365 et Microsoft Teams pour l’Education (vidéo YouTube ▶ 58:38)
- Liste de lecture Microsoft Teams training – French sur YouTube

- Accès (vidéo YouTube ▶ 0:42)
- Trouver mon cours (vidéo YouTube ▶ 0:49)
- Consulter les informations (vidéo YouTube ▶ 1:05)
- Remettre un devoir (vidéo YouTube ▶ 0:54)
- Communiquer via la messagerie (vidéo YouTube ▶ 0:58)
- Participer à un forum (vidéo YouTube ▶ 1:02)
- Examens dans Moodle (vidéo YouTube ▶ 0:56)
- Consulter mes notes (vidéo YouTube ▶ 0:25)
- Moodle – récupérer une consigne (vidéo YouTube ▶ 0:35)
- NetStorage – récupérer une consigne sur le P:/Partage de mon enseignant(e) (vidéo YouTube ▶ 1:12)
- Remettre un devoir (vidéo YouTube ▶ 1:18)
Disponibilité du service : fil Twitter DECclic pour se tenir informé
 Ce(tte) œuvre est mise à disposition selon les termes de la Licence Creative Commons Attribution – Pas d’Utilisation Commerciale – Pas de Modification 4.0 International.
Ce(tte) œuvre est mise à disposition selon les termes de la Licence Creative Commons Attribution – Pas d’Utilisation Commerciale – Pas de Modification 4.0 International.