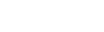Accès à Omnivox
Entre ton matricule et ton mot de passe Omnivox (ton mot de passe Omnivox est différent de celui de Microsoft Office 365).
Dans la page de connexion, tu dois cliquer sur oublié votre mot de passe? et de suis les indications.

Pour modifier ton mot de passe Omnivox, repère la section Profil personnel. Choisis l’option modification mot de passe et suis les indications.

Savais-tu qu’il existe une application mobile Omnivox?
Tu peux recevoir en temps réel : MIO, alertes, résultats scolaires, absences des enseignants, etc. Disponible pour iOS et Android.
- LÉA – Trouver mon cours (vidéo YouTube ▶ 0:23)
- Remise d’un travail dans LÉA (.pdf) | CSTJ
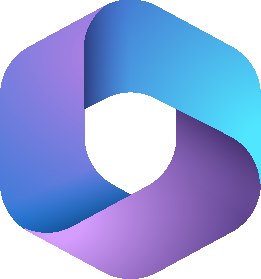
Office 365
Usager: matricule@cstj.qc.ca
Un compte courriel est automatiquement attribué aux nouveaux étudiants avec
leur matricule (7 chiffres). Exemple : [email protected]
Mot de passe temporaire: reçu par Omnivox dans la section « Documents et messages ».
Le nouveau mot de passe doit avoir minimum 10 caractères, 1 majuscule, 1 chiffre et ne doit contenir votre nom, matricule ou date de naissance. De plus, si vous utilisez un mot de passe trop facile du style «Motdepasse1234», Microsoft refusera le mot de passe, donc si vous utilisez ce genre de mot de passe, il est fortement suggérer de remplacer des lettres par des chiffres: «3» pour «e» ou «5» pour «s».
Si tu n’as pas reçu votre mot de passe temporaire vous pouvez contacte le Co-Lab numérique.
Une fois connecté, tu devras OBLIGATOIREMENT réinitialiser le mot de passe.
Le courriel et le mot de passe Microsoft 365 te seront utiles tout au long de tes études pour te connecter aux différentes plateformes, applications, postes informatiques et réseaux sans fil (Wi-Fi).
Accès à Microsoft 365.
Usager: matricule@cstj.qc.ca
Mot de passe: celui défini lors de ta première connexion à Microsoft 365.
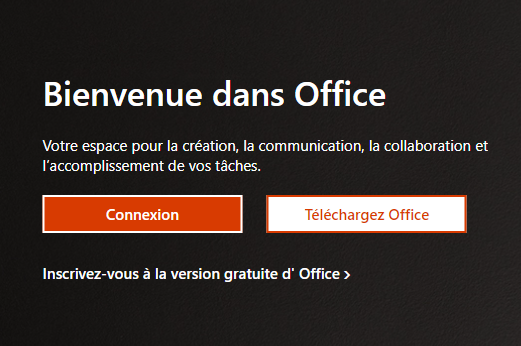
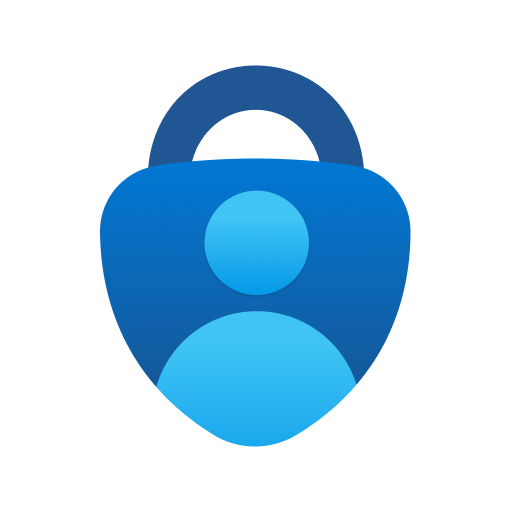
Microsoft Authenticator
Création de la double authentification avec l’application mobile Microsoft Authenticator. Disponible pour Android et iOS
1
Connexion au compte avec l’adresse courriel de l’étudiant
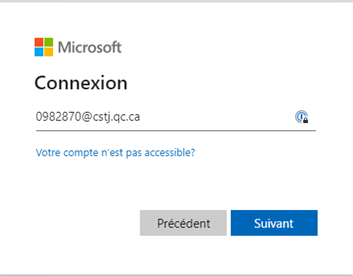
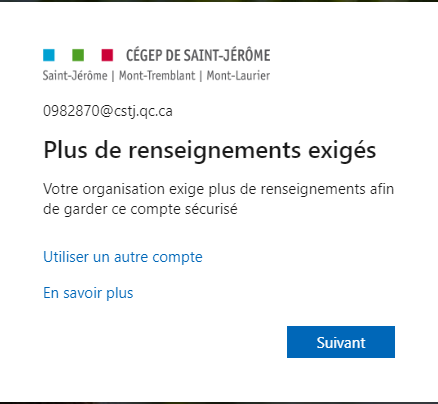
Si tu veux utiliser l’application Microsoft Authenticator, clique suivant et suis les prochaines étapes. Cette application demarrera lorsque tu auras besoin d’accéder à tes produits Office 365 en dehors du Cégep ou sur un appareil personnel.
2
Pour utiliser l’application Microsoft Authenticator, télécharge l’application
sur ton cellulaire (l’application a un logo d’un cadenas bleu comme l’image
ci-dessous).
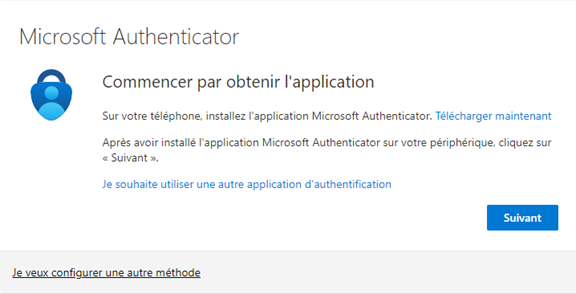
Si tu souhaite utiliser une méthode différente, comme recevoir un code via SMS sur ton téléphone, clique sur “je veux utiliser une autre méthode” et saute à l’étape # 5
3
Lorsque tu auras terminé l’installation de l’application, clique sur suivant.
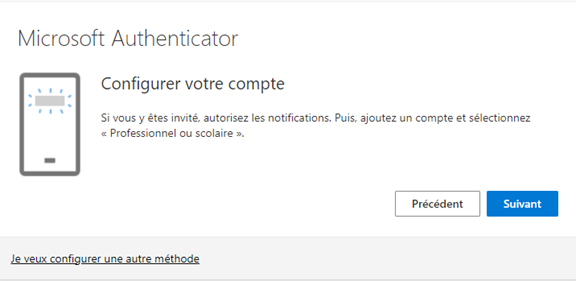
4
Tape sur Suivant jusqu’à ce que tu arrives à la fenêtre pour scanner le code QR.
Dans l’application sur ton téléphone:
- Fait le + pour ajouter un compte Choisi l’option de scanner un code QR
- Scan le code à l’écran de ton ordinateur.
- Ton compte devrait être créé, sélectionne le.
- Tape sur suivant à l’écran et entre le code qui est dans l’application
Microsoft Authenticator ou entre le code que le fureteur te donne.
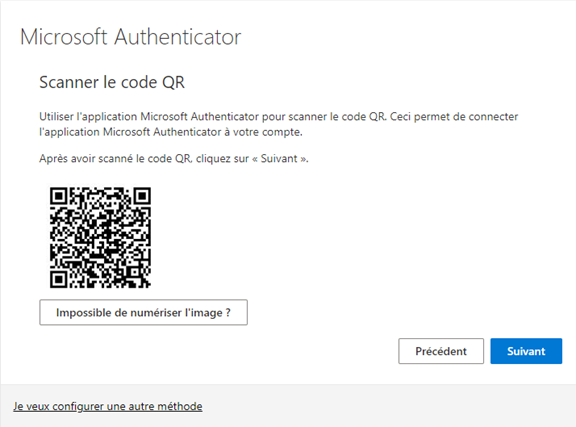
5
Si tu veux configurer une autre méthode, comme recevoir un SMS,
appuie sur le lien Je veux configurer une autre méthode
Choisi Téléphone + cliques sur Confirmer
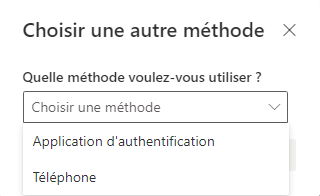
6
Entre ton numéro de téléphone sans espace ou tiret et
clique sur Suivant. Un code sera envoyé sur ton téléphone.
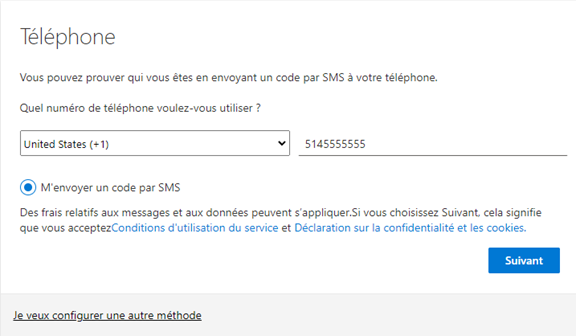
7
Entre le code reçu par SMS dans le champs et clique sur le
bouton Suivant.
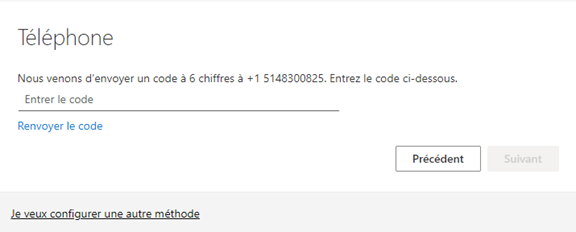
Sur Microsoft 365, clique sur Votre compte n’est pas accessible ?, suis les indications, selon le mode choisis lors de l’initialisation de la boîte.

Pour installer sur un PC :
Office de base : Word – Excel – PowerPoint
-
- Au collège : installé par défaut sur tous les appareils du collège.
- À la maison : s’authentifier sur Microsoft 365 en ligne et cliquez sur le lien au coin supérieur droit (« Installer Office »).
Microsoft Teams
-
- Au collège : via le « Centre du logiciel » (Software Center) dans la barre des tâches horizontale au bas du « bureau windows »
- À la maison : https://teams.microsoft.com/downloads
Pour installer sur un Mac :
Version minimale de macOSX
La version macOSX 10.13.6 ou ultérieure est nécessaire pour recevoir des mises à jour de Word, Excel, PowerPoint, Outlook et OneNote.
Si vous continuez avec une ancienne version de macOSX, vos applications Office fonctionneront toujours, mais vous ne recevrez plus de mises à jour, y compris les mises à jour de sécurité.
Pour vous offrir la meilleure expérience, Office pour Mac prend en charge les trois versions les plus récentes de macOS d’Apple. Avec la sortie prochaine de macOS 10.15 Catalina, Office 365 pour Mac et Office 2019 pour Mac prendront en charge macOS 10.15, 10.14, et 10.13.
Comment installer Office 365 sur macOSX?
Accédez au portail en ligne Microsoft 365 du CSTJ
Authentifiez-vous : [email protected]
Cliquez sur « Installer Office » au coin supérieur droit de la page d’accueil.
Google Chrome et Firefox pour MAC
Pour accéder en ligne : tutoriel de connexion – activation de la licence (.pdf)
OneDrive
Aide et apprentissage de OneDrive
OneDrive entreprise ou scolaire
Restaurer des fichiers ou des dossiers
Word
Guide de démarrage rapide pour MAC (anglais) – Word (.pdf)
Excel
Guide démarrage rapide pour MAC (anglais) – Excel (.pdf)
PowerPoint
Aide & apprentissage de PowerPoint
Guide de démarrage rapide pour MAC (anglais) – PowerPoint (.pdf)
OneNote
Aide & apprentissage de OneNote
Guide de démarrage rapide pour MAC (anglais) – OneNote (.pdf)
11 méthodes pour assurer à l’école avec OneNote
Stream
Partage de vidéo à des groupes spécifiques (vidéo Stream ▶ 3:36)
Liste de lecture Les tutos de l’Éducation – France sur YouTube
Liste de lecture Kevin Stratvert sur YouTube pour ceux qui veulent en apprendre plus (en anglais)
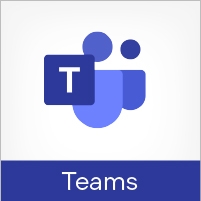
Pour t’assurer que tu as accès au cours en ligne, tu dois cliquer sur l’onglet « Calendrier ». Si ton cours est dans le calendrier, il te suffit de cliquer dessus pour rejoindre le cours.
Si le cours n’est pas présent sur le calendrier, il y a deux scénarios possibles.
Soit il n’a pas de cours synchrone à l’horaire.
Soit vous n’êtes pas dans l’équipe du cours.
Dans les deux cas, vous devez contacter votre professeur pour clarifier la situation.
Si vous n’êtes pas capable de vous connecter à Teams voici trois pistes de solution;
- Vérifier que vous utilisez le bon courriel (matricule@cstj.qc.ca) et non un courriel personnel;
- Si votre identifiant est bon, mais que la connexion est refusée, essayez de changer le mot de passe;
- Si votre connexion est toujours refusée, il se peut que votre compte soit bloqué suite à l’utilisation d’un VPN ou autre raison. Pour débloquer votre compte, vous devez contacter le Co-Lab numérique.
- Découverte de l’environnement Web (vidéo YouTube ▶ 2:37)
- Introduction à Teams (vidéo Stream ▶ 37:03)
- Trouver mon cours (vidéo YouTube ▶ 0:13)
- Accès après une réunion (vidéo YouTube ▶ 0:50)
- Pas à pas joindre une réunion Teams (.pdf)
-
Récupérer une consigne (vidéo YouTube ▶ 0:50)
- Remettre un devoir (vidéo YouTube ▶ 1:35)
- Activer les notifications (vidéo Stream ▶ 1:31)
- Microsoft | Support
-
- Formation vidéo Microsoft Teams
- Rejoindre une réunion dans Teams
- Appels et réunions
- [Webinar] Enseignement à distance avec Office 365 et Microsoft Teams pour l’Education (vidéo YouTube ▶ 58:38)
- Liste de lecture Microsoft Teams training – French sur YouTube

Accès à Moodle.
Choisis le bouton «Connexion Microsoft» sous Étudiant.e.s et employé.e.s.
Utilise ton courriel CSTJ avec ton mot de passe Microsoft 365.
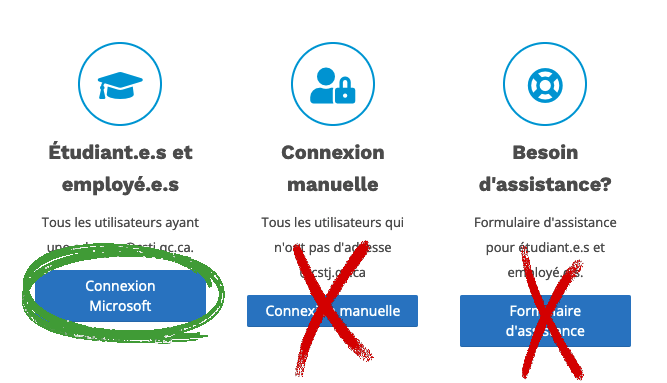
- Accès (vidéo YouTube ▶ 0:42)
- Trouver mon cours (vidéo YouTube ▶ 0:49)
- Consulter les informations (vidéo YouTube ▶ 1:05)
- Remettre un devoir (vidéo YouTube ▶ 0:54)
- Communiquer via la messagerie (vidéo YouTube ▶ 0:58)
- Participer à un forum (vidéo YouTube ▶ 1:02)
- Examens dans Moodle (vidéo YouTube ▶ 0:56)
- Consulter mes notes (vidéo YouTube ▶ 0:25)
- Moodle – récupérer une consigne (vidéo YouTube ▶ 0:35)
- Remettre un devoir (vidéo YouTube ▶ 1:18)
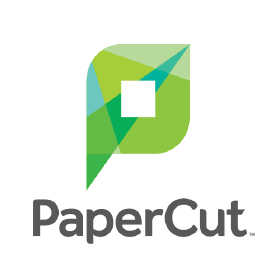
Pour accéder à la page de connexion de PaperCut, clique sur le raccourci PaperCut – solde sur le bureau d’un poste informatique du CSTJ.
Usager: matricule à 7 chiffres de l’étudiant.
Mot de passe: celui de Microsoft 365.

PaperCut est un logiciel installé sur tous les ordinateurs du Cégep. Il te permet de voir ton solde d’impression, l’historique des transactions, les demandes d’impression en cours, etc.